勝間和代さんのこの記事にほぼ沿った形で、Kindleの読み上げ結果を音声で聞いて本を読んでいます。
Kindleの読み上げをICレコーダーを使って1度MP3化すると、劇的に使い勝手が良くなることが分かりました - 勝間和代が徹底的にマニアックな話をアップするブログ
ただ、自分の持っているICレコーダーは音声同時記録機能がなかったので一工夫したことと、スマートフォンの音声再生ソフトウェアにオススメがありますので、ここで紹介します。また、読みっぱなしは良くない。反芻して記録するという作業をとると、得た知識が自分のものになるというのが私の経験です。
- Kindle Fire 7 が Kindle 本を読み上げさせる
- その音声を何らかの IC レコーダに低音質録音させる
- 音声入力と録音を同期させる機能がなくてもOK
- ICレコーダーのファイルを Mac へ読み込みさせる
- 大抵のICレコーダーには、USB接続でのファイル転送機能が付いているはず
- 無料の音声ファイルエディタで読み上げ終了後の空白を削除し、mp3 形式で
- 音声ファイルエディタは、たとえばAudacy
- MP3タグエディターでタグを編集
- スマートフォンとWiFiあるいはUSB接続なのでファイルを転送
- スマートフォン上で、長い音源の再生に適した audipo というソフトで音声を再生
- 読書録に残すところは Kindle で表示して蛍光ペン
- 蛍光ペン箇所を読み返し、重要箇所をEvernoteに記録する (読書録完成)
- Kindle Fire での読み上げ
- ICレコーダへの低音質録音
- Mac / PC に移動して無音部分カット、タグ編集
- MP3タグエディタでタグ編集:タイトル、著者、カテゴリ
- スマートフォンとWiFiあるいはUSB接続なのでファイルを転送
- スマートフォン上での長い音源の再生には audipo
- 読書録に残すところは Kindle で表示して蛍光ペン、その中でも重要なのは Evernote へ
Kindle Fire での読み上げ

下記記事で紹介した通り、電源接続時はスリープ機能をオフにする設定をして、電源に接続しておきましょう。
covacova.hatenablog.com
ICレコーダへの低音質録音
私が持っているICレコーダは TASCAM DR-05 という古い製品で、音声入力の開始と終了を自動的に検知してくれる機能はありませんでした。そういう安価なICレコーダーも多いのではないかと思います。そんな場合は、仕方がないので手動で録音開始と終了です。寝る前に録音開始をして、寝て起きて録音が終了していたらその時点で録音停止する。読み上げ終了後の空白時間はあとで削除します。
ところでICレコーダへの録音品質は、mp3 モノラル 64k を選択しました。これで十分です。
Kindle Fire 同接続するステレオケーブルは以下の audio technica のものを新調しました。これまで持っていたものは3メートルの長さがあって固く取り回しが悪かったからです。この商品にこだわる必要はありませんが、結果的にこのケーブルが非常にしなやかで満足しています。

audio-technica GOLD LINK Basic オーディオケーブル ステレオミニ 1.0m AT344A/1.0
- 出版社/メーカー: Audio Technica(オーディオテクニカ)
- 発売日: 2007/08/24
- メディア: エレクトロニクス
- 購入: 6人 クリック: 9回
- この商品を含むブログ (1件) を見る
ICレコーダーの方も電源に接続して長期の録音に耐えられるようにしておきましょう。
Mac / PC に移動して無音部分カット、タグ編集
Mac / PC にUSB接続でファイルを移動して、無音部分をカットします。
無料の音声ファイルエディタであれば何でも良いのですが、私は Audacity を使用しています。
https://www.audacityteam.org/download/mac/
Audacity は高機能で動作も重くはなくて良いのですが、悪いのは初期設定で mp3 出力が出来ないことです。以下の記事を参考にして Mac, Windows 用のエンコーダーを導入しましょう。これが面倒だという方は、他のソフトの導入を考えましょう。
MacでMP3作成とAAC(m4a)作成方法 MacでWAVEからMP3とAACを作成するのにはAudacityが便利です | ブルージョナサンのブログ
AudacityのMP3書き出し
やるべきことは二つ、
- 終了以降の無音部分をカット
- 音量の増幅
- 【なぜやるか】スマートフォンでの音量調整機能 、特に大きくする方には限界があるため予め音割れしない範囲で増幅させておく
- Effects から Amplify (増幅) を選択
- ポップアップウィンドウでは、デフォルトで最大音量が適切になるように設定されている。そのまま適用
mp3へのエクスポート時設定は、最低音質でOKです。
簡単なスクリーンショットを貼っておきます。
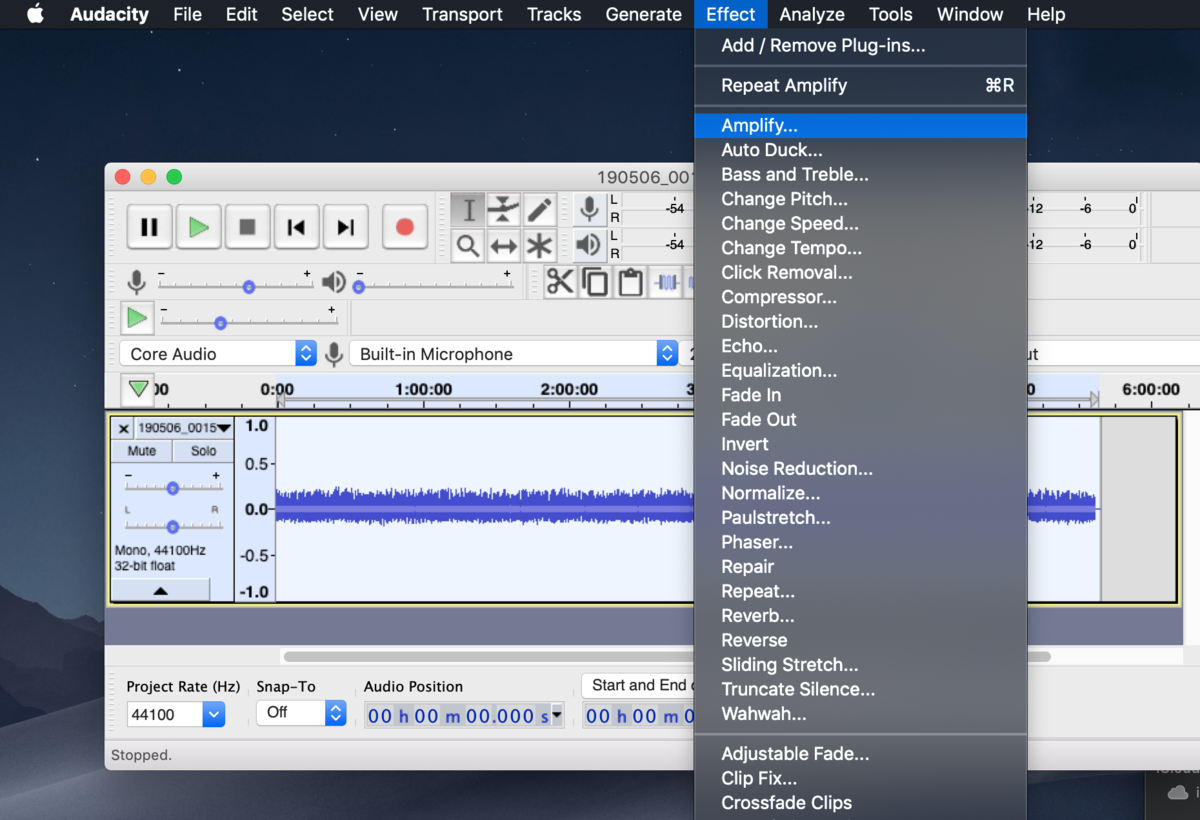
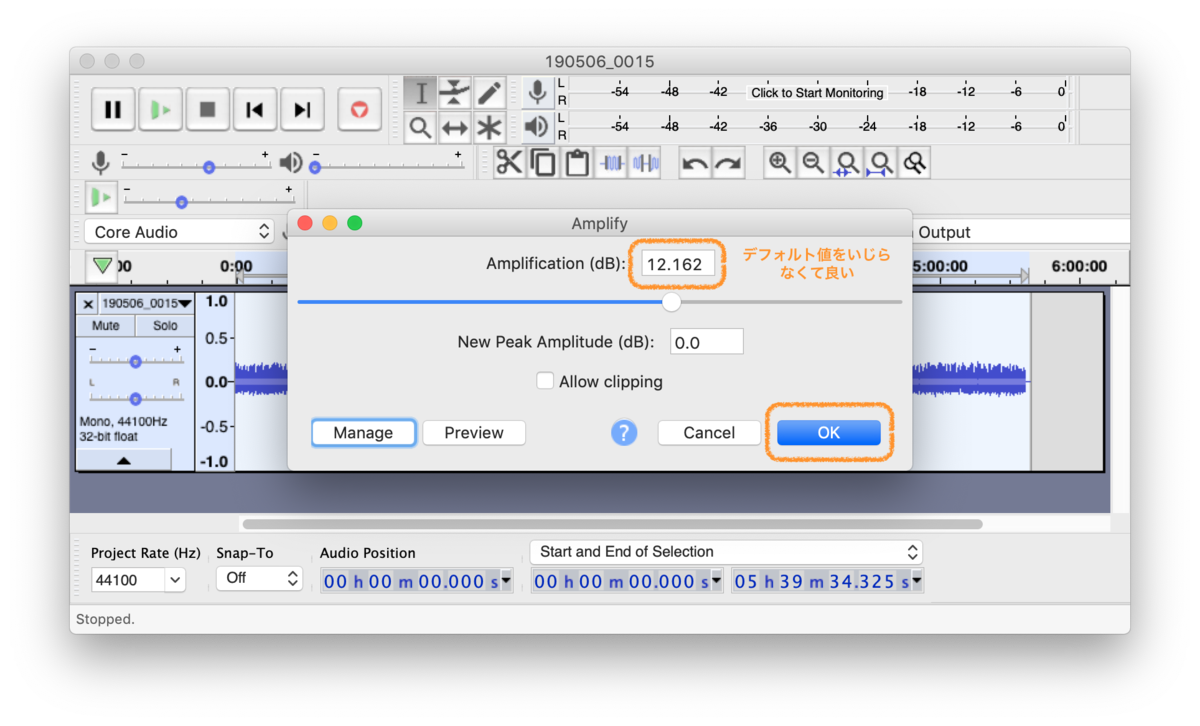
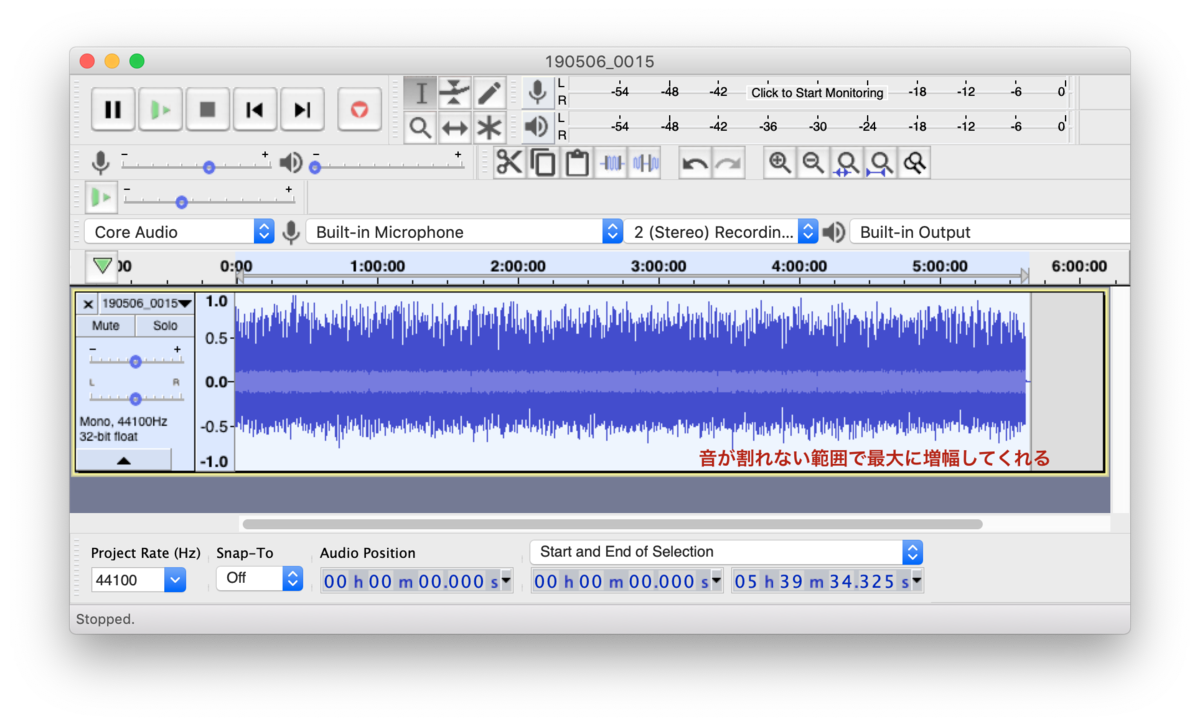
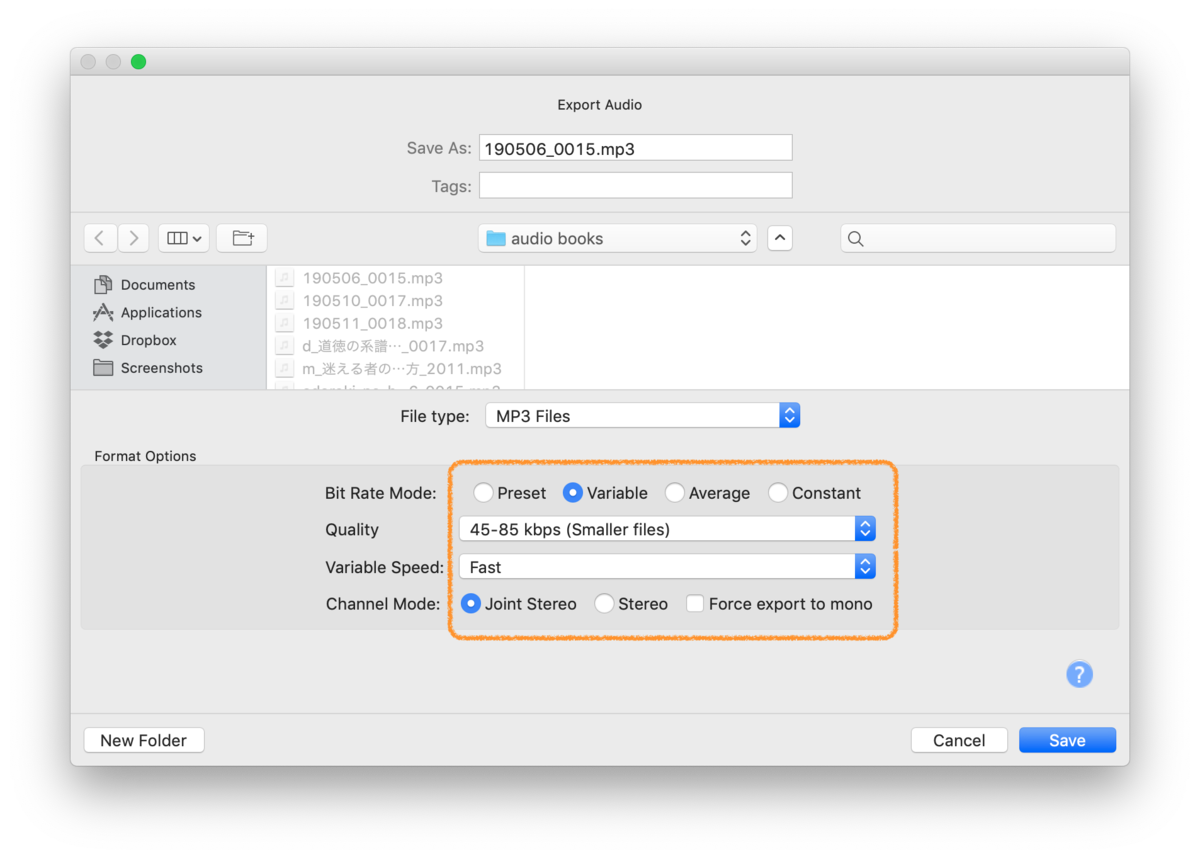
MP3タグエディタでタグ編集:タイトル、著者、カテゴリ
MP3タグエディタで最低限のタグを編集します。先ほどのAudacityエクスポート時にも設定できますが、日本語変換確定のエンターキーが、タグ確定のエンターキーと同時認識されて操作がうっとうしいのでおすすめしません。
タグエディタも何でも良いですが、Mac なら Tag Editor Free がスプレッドシート形式でタグを編集できるのでわかりやすくおすすめです。
タイトル、著者、カテゴリだけで十分です。
タイトルと著者は、日本語だと五十音順にうまくならべてくれませんので私は「s_鈴木太郎」などとして探しやすくしています。カテゴリは、読み上げ録音専用のカテゴリを自分で設定しましょう、"audiobook" など。

スマートフォンとWiFiあるいはUSB接続なのでファイルを転送
これはお好きな方法で。
アメリカの目の敵にされてしまった Huawei 製品では、Huawei share という機能でネットワークドライブのように扱えます。Android とUSB転送するなら、Android File Transfer。iPhone はこういうところが面倒くさいというか制約が強くて嫌いですが、iTunes 経由でしょうか。
スマートフォン上での長い音源の再生には audipo
読み上げの再生には、audipo 一択ではないでしょうか。他に良いものがあったら教えてください。
- 再生バーが複数行に分かれているのでサーチしやすい
- しおり・ブックマークのような目印(マーク)をつけられる
- 再生速度を細かく設定できる
再生中にうっかりスマホ画面を触ってしまって、全然違うところに飛ぶという経験を何度かしています。思い出したらマークをつけるという運用が良いです。
読書録に残すところは Kindle で表示して蛍光ペン、その中でも重要なのは Evernote へ
この作業は、私にとっては非常に重要です。
読み上げている場所が Kindle 電子書籍上の何ページなのかを探すのは勘を働かせる必要がありますが、慣れるとできるようになりました。蛍光ペンを引いたところは、右上の書類アイコンをクリックすると一覧表示されるので便利です (スクリーンショット表示はひかえました)。ここは紙の本よりも優れている。
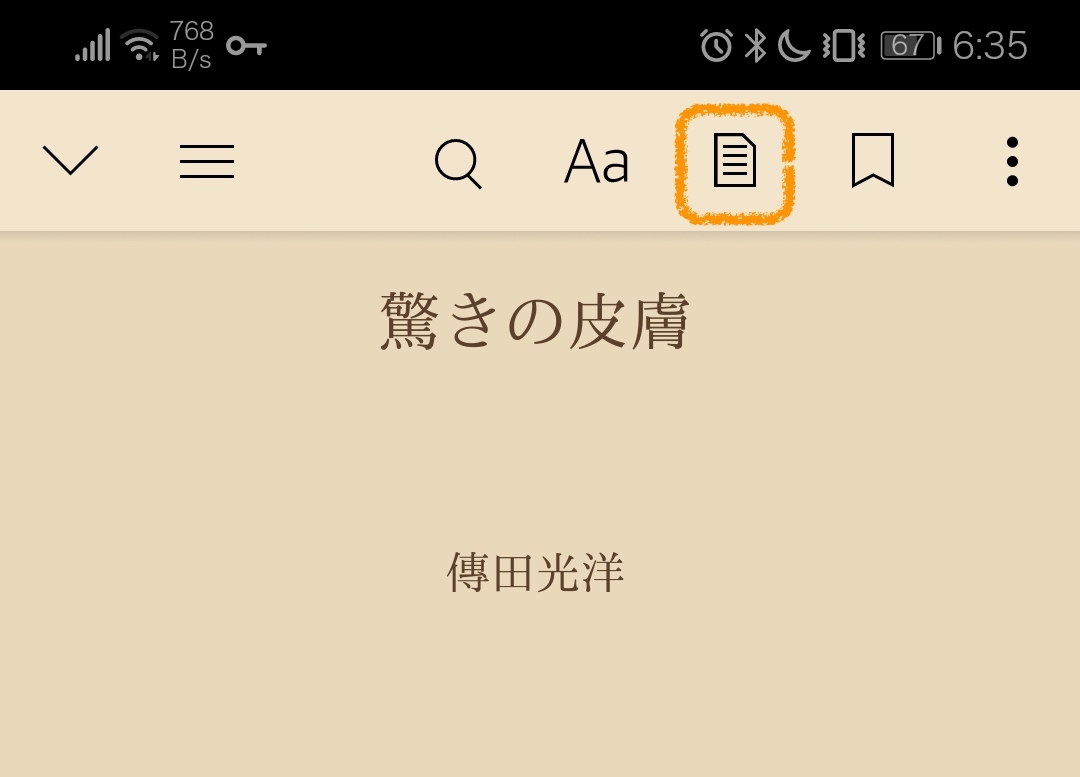
この一覧を見直し (この、もう一度読む作業が大切だと感じています)、中でも目を引くものを Evernote に記録します。著作権保護のためか、文字情報を吐き出す容量制限が非常に厳しく使い物にならないので、私はその部分をスクリーンショットして放り込んでいます。以降読み返すのは、Evernote 内のものだけにしておくと機動力が上がります。



